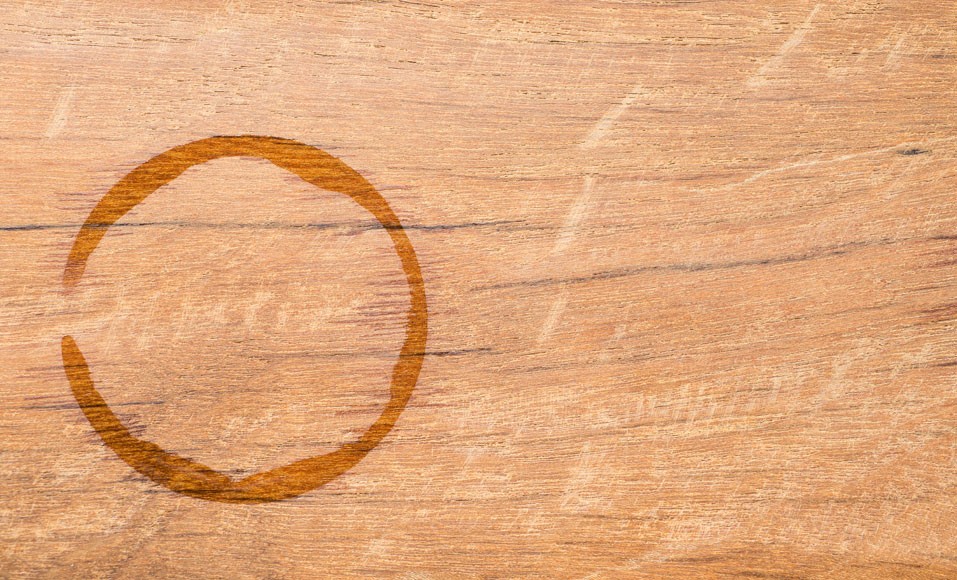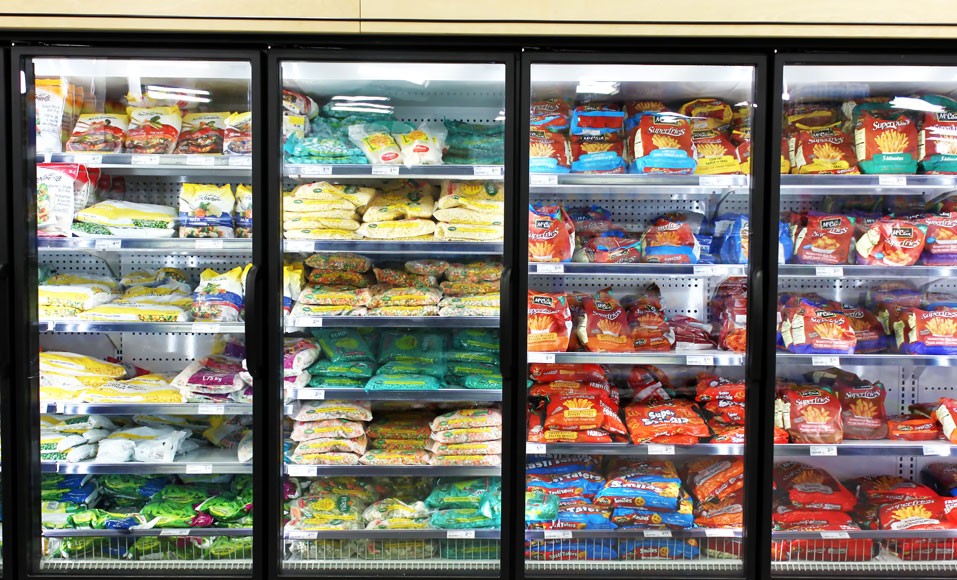Πώς να συνδέσετε δύο οθόνες σε έναν υπολογιστή;

Γιατί να προσθέσετε μια δεύτερη οθόνη στον υπολογιστή σας;
Μπορεί να υπάρχουν διαφορετικοί λόγοι για τη χρήση δύο οθονών στον ίδιο υπολογιστή ταυτόχρονα. Γενικά, ο στόχος είναι να έχουμε μεγαλύτερη περιοχή προβολής, ειδικά χρήσιμο για επαγγελματίες και λάτρεις των βιντεοπαιχνιδιών. Η πολλαπλή οθόνη επιτρέπει, για παράδειγμα, να συγκεντρωθείτε σε μια εργασία ενώ προβάλλετε μια άλλη στη δεύτερη οθόνη. Είναι επίσης βολικό για τον διπλασιασμό του μεγέθους της οθόνης για μια βαθύτερη προβολή, η οποία είναι ιδιαίτερα χρήσιμη για τους παίκτες. Η διαμόρφωση μπορεί να διαφέρει ανάλογα με τις ανάγκες:
- Μια πρωτότυπη οθόνη πλήρους μεγέθους και μια μεγαλύτερη διαγώνια οθόνη.
- Δύο οθόνες ίδιου μεγέθους για διπλασιασμό της περιοχής εμφάνισης.
- Η οθόνη ενός φορητού υπολογιστή συμπληρώνεται από μια εξωτερική οθόνη.
Ένα άλλο πλεονέκτημα στην επιλογή της διπλής οθόνης έγκειται στη δυνατότητα σύνδεσης του υπολογιστή με τηλεόραση για προβολή περιεχομένου βίντεο ή φωτογραφιών σε λειτουργία ευρείας οθόνης. Για να γίνει αυτό, ο υπολογιστής πρέπει να έχει έξοδο HDMI προκειμένου να αποκτήσετε ποιοτική απόδοση.
Έτσι, τα περισσότερα μοντέλα υπολογιστών, είτε είναι Windows είτε iOS, φορητά ή σταθερά, μπορούν να το χειριστούν λειτουργία πολλαπλών οθονών. Για το σκοπό αυτό, πρέπει να είναι εξοπλισμένα με συνδετήρες απαιτήσεις και κατάλληλα εξαρτήματα για τη διαχείριση πολλαπλών οθονών.
Βεβαιωθείτε ότι ο υπολογιστής διαθέτει ειδική κάρτα γραφικών
Πώς να συνδέσετε δύο οθόνες σε έναν υπολογιστή; Πριν συνδέσετε 2 οθόνες σε υπολογιστή με έξοδο HDMI, VGA ή DVI, το πρώτο πράγμα που πρέπει να κάνετε είναι να ελέγξετε εάν ο υπολογιστής είναι εξοπλισμένος ή όχι με αποκλειστική κάρτα γραφικών. Αυτές οι πληροφορίες βρίσκονται στις λεπτομέρειες της διαμόρφωσης υλικού υπολογιστή. Πράγματι, εάν δεν υπάρχει ειδική κάρτα βίντεο, ενδέχεται να μην είναι δυνατός ο ταυτόχρονος έλεγχος δύο οθονών. Η κάρτα γραφικών πρέπει να μπορεί να υποστηρίζει τουλάχιστον δύο οθόνες και επομένως να διαθέτει τις κατάλληλες υποδοχές.
Οι νεότεροι υπολογιστές, φορητοί υπολογιστές ή επιτραπέζιοι υπολογιστές, είναι κυρίως εξοπλισμένοι με κάρτα γραφικών. Η ισχύς του τελευταίου είναι απαραίτητη για τη διασφάλιση της βέλτιστης ποιότητας οθόνης. Για να έχετε την καλύτερη δυνατή απόδοση, πρέπει να είναι σε θέση να υποστηρίζει τουλάχιστον μία οθόνη σε πραγματική υψηλή ευκρίνεια ή Full HD. Το ιδανικό είναι οι δύο έξοδοι του να είναι όλες σε Full HD. Από την άλλη, οι πιο ισχυροί υπολογιστές μπορεί να έχουν όχι μία, αλλά δύο κάρτες γραφικών. Σε αυτήν την περίπτωση, είναι δυνατή η σύνδεση των οθονών στη μία ή την άλλη ή και στις δύο ταυτόχρονα.
Ελέγξτε τις συνδέσεις στο πίσω μέρος ενός υπολογιστή
Στη συνέχεια, θα πρέπει να ελέγξετε τις συνδέσεις στο πίσω μέρος του υπολογιστή. Οι πιο πρόσφατοι υπολογιστές έχουν α Έξοδος HDMI εκτός από τη θύρα VGA. Απευθείας συνδεδεμένος με την κάρτα γραφικών, αυτοί οι σύνδεσμοι βρίσκονται οριζόντια. Εάν μια υποδοχή είναι τοποθετημένη κατακόρυφα, σημαίνει ότι είναι συνδεδεμένη στην ενσωματωμένη κάρτα βίντεο του υπολογιστή, η οποία έχει γενικά κακή απόδοση και δεν μπορεί να χειριστεί πολλαπλές οθόνες.
Ελέγξτε τις συνδέσεις σε Mac
Σε υπολογιστή Mac, η έξοδος βίντεο μπορεί να γίνει μέσω του συνδετήρες κεραυνού, USB-C, DisplayPort και HDMI. Αυτά είναι στο πλάι αν είναι MacBook και στο πίσω μέρος για Mac mini ή iMac. Ένα από τα πλεονεκτήματα που απολαμβάνει ένας χρήστης υπολογιστή Apple είναι οι διευρυμένες δυνατότητες σύνδεσης. Αυτό συμβαίνει επειδή οποιαδήποτε από τις παραπάνω υποδοχές μπορεί να χρησιμοποιηθεί για τη σύνδεση μίας ή ακόμη και δύο πρόσθετων οθονών.
Συγκεντρώστε τα απαραίτητα υλικά και αξεσουάρ
Για να συνδέσετε δύο οθόνες ταυτόχρονα σε έναν υπολογιστή, πρέπει πρώτα να εξοπλιστείτε με τον απαιτούμενο εξοπλισμό:
- Μία ή δύο επιπλέον οθόνες για τη σύνδεση 2 οθονών σε φορητό υπολογιστή ή επιτραπέζιο υπολογιστή.
- Δύο καλώδια για τη σύνδεση των οθονών στον υπολογιστή, είτε δύο HDMI, είτε ένα HDMI και ένα VGA ή ένα DVI.
- Καλώδιο προσαρμογέα Thunderbolt σε VGA ή σε HDMI, DisplayPort σε VGA ή HDMI ή USB-C σε VGA ή HDMI για την περίπτωση υπολογιστή Mac.
ο ορισμός οθόνης πρέπει να ταιριάζει με αυτό της εξόδου βίντεο από τον υπολογιστή. Επομένως, συνιστάται να επιλέγετε μόνο οθόνες που προσφέρουν την υψηλότερη δυνατή ανάλυση. Για υπολογιστές με κάρτα γραφικών εξαιρετικά υψηλής ευκρίνειας, που γενικά χρησιμοποιείται για την εκτέλεση βιντεοπαιχνιδιών, συνιστάται η λήψη οθόνης 4K. Κατά συνέπεια, τα καλώδια πρέπει επίσης να προσαρμοστούν. Εάν η οθόνη και ο υπολογιστής έχουν τους ίδιους τύπους υποδοχών, συνιστάται η χρήση καλωδίων με τα ίδια χαρακτηριστικά, τα οποία θα είναι φθηνότερα στην αγορά.
Κάντε τις συνδέσεις
Μόλις όλα τα στοιχεία είναι στη θέση τους, το επόμενο βήμα είναι να κάνετε τις συνδέσεις.
- Εντοπίστε τις υποδοχές στον υπολογιστή και αυτές στις οθόνες.
- Συνδέστε τα άκρα των καλωδίων στους συνδέσμους του υπολογιστή και σε αυτά των οθονών.
- Συνδέστε το καλώδιο τροφοδοσίας της (των) οθόνης(ων) που συνδέθηκε πρόσφατα.
Διαμορφώστε την οθόνη ώστε να χρησιμοποιεί και τις δύο οθόνες σε υπολογιστή με Windows
Η εγκατάσταση είναι ένα ουσιαστικό βήμα όταν πρόκειται για τη σύνδεση δύο οθονών σε φορητό υπολογιστή ή επιτραπέζιο υπολογιστή, είτε εκτελεί Windows είτε iOS. Παρόλο που ο υπολογιστής εντοπίζει αυτόματα τις δύο οθόνες, πρέπει να εκτελεστούν ορισμένες ενέργειες, ιδίως για να επιλέξετε το διαμόρφωση οθόνης επιθυμητό. Για πρόσβαση στις ρυθμίσεις:
- Κάντε κλικ στο "παράμετροι"?
- Στη συνέχεια, αναζητήστε την καρτέλα "σύστημα" και κάντε κλικ σε αυτήν.
- Μεταβείτε στην καρτέλα "εμφάνιση" και, στη συνέχεια, επιλέξτε "πολλαπλές οθόνες" ή "πολλαπλές οθόνες".
- Αφού επιλεγεί ο τύπος εμφάνισης, επικυρώστε κάνοντας κλικ στο "Εφαρμογή".
Προσφέρονται διάφορες δυνατότητες στον χρήστη ανάλογα με τις προτιμήσεις:
- Επέκταση οθόνης στις δύο οθόνες για περισσότερο χώρο στο γραφείο.
- Εμφάνιση διπλασιασμού και στις δύο οθόνες?
- Εμφανίστε την επιφάνεια εργασίας σε οποιαδήποτε από τις δύο οθόνες.
Η ρύθμιση της κύριας οθόνης μπορεί να γίνει χωρίς να ληφθεί υπόψη η άλλη οθόνη. Είναι κυρίως ζήτημα επιλογής ανάλυσης ή ορισμού. Άλλες επιλογές ρύθμισης ενδέχεται να είναι διαθέσιμες, συμπεριλαμβανομένου του προσανατολισμού που μπορεί να είναι τύπου "κατακόρυφος" ή "οριζόντιος" που είναι ο κανονικός προσανατολισμός. Η λειτουργία πορτραίτου είναι βολική για την προβολή ενός εγγράφου, κειμένου ή σελίδων ενός βιβλίου. Επιπλέον, είναι δυνατό να ορίσετε την πρώτη ή τη δεύτερη οθόνη ως κύρια οθόνη ανάλογα με τις προτιμήσεις.
Ρύθμιση πολλαπλών οθονών σε υπολογιστή Mac
Για να μάθετε πώς να συνδέσετε σωστά δύο οθόνες σε έναν υπολογιστή Mac, ακολουθούν τα βήματα διαμόρφωσης:
- Κάντε κλικ στο μενού Apple και μετά στις «προτιμήσεις συστήματος».
- Στη συνέχεια, κάντε κλικ στην καρτέλα "οθόνη" και μετά στην "διάταξη".
- Για επέκταση της επιφάνειας εργασίας, πρέπει να σύρετε τη γραμμή μενού στη δεύτερη οθόνη ή απλά να καταργήσετε την επιλογή του πλαισίου που αντιστοιχεί στην επιλογή "κατοπτρισμός βίντεο".
- Κλείστε την καρτέλα Προτιμήσεις συστήματος για να αποθηκεύσετε αυτόματα τις ρυθμίσεις που έγιναν.
ο πολλαπλούς συνδέσμους που υπάρχουν σε υπολογιστές Mac μπορούν επίσης να συνδέσουν έως και δύο επιπλέον οθόνες. Πράγματι, ορισμένα μοντέλα MacBook, αλλά και το iMac και το Mac mini, μπορούν να μεταδίδουν σήματα βίντεο τόσο μέσω των υποδοχών Thunderbolt και USB-C όσο και μέσω του DisplayPort και της υποδοχής HDMI.